- Getting Started
- Recommended Integration & Registration Flow
- Admin Console Overview
- User Onboarding and Management
- User Registration and Login
- Enterprise Applications
- Microsoft Integration
- Installing TraitWare PAM Module for SSH and SFTP
- cPanel OIDC Integration
- Browser Extension
SAML LogMeIn(GoToMeeting)
Posted on April 12, 2019
Contents
- What you need from TraitWare
- Setting up TraitWare
- Adding SAML Application
- Turning on application access for a user
- Setting up your service
Getting Started
Both TraitWare and LogMeIn (GoToMeeting) require certain information to be able to communicate securely with each other.
What You Need From LogMeIn
- At least a Pro plan ($12-$14/organizer/mo)
- Access to your DNS records
What You Need From TraitWare
You will obtain the following when you create your TraitWare application.
- SAML Endpoint/Sign-in URL & Public Verification Certificate
- or SAML Metadata URL
- or SAML Metadata file
Setting Up TraitWare
In order for TraitWare to communicate with LogMeIn (GoTo), an application will need to be created. Once you have access from TraitWare, navigate to https://admin.traitware.com and use your TraitWare app to sign in.
If you do not have access to login to https://admin.traitware.com, please setup a trial account, or contact us at support@traitware.com
Adding a SAML Application
- Select Applications in the menu on the left.
- Select Add Application to add a new application.
- Select SAML as your Application Type.
- Enter an Application Name that will make sense when you see it (ex: GoToMeetings).
- Choose Use a Template.

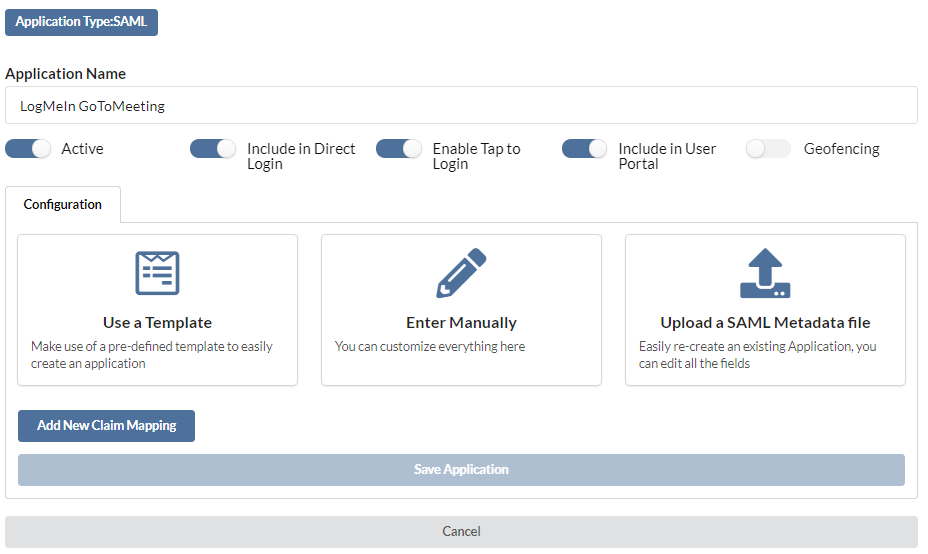
- In the SAML Applications dropdown list, select LogMeIn – GoToMeeting. The fields following will auto-fill with generic information.
- For Return URI, you can leave the field empty, or put a URL to redirect users back to upon timeout
- For Relay State, you can either leave this field as-is, or provide a different service.
- Metadata can be left blank
- You will not need to add any mapping.
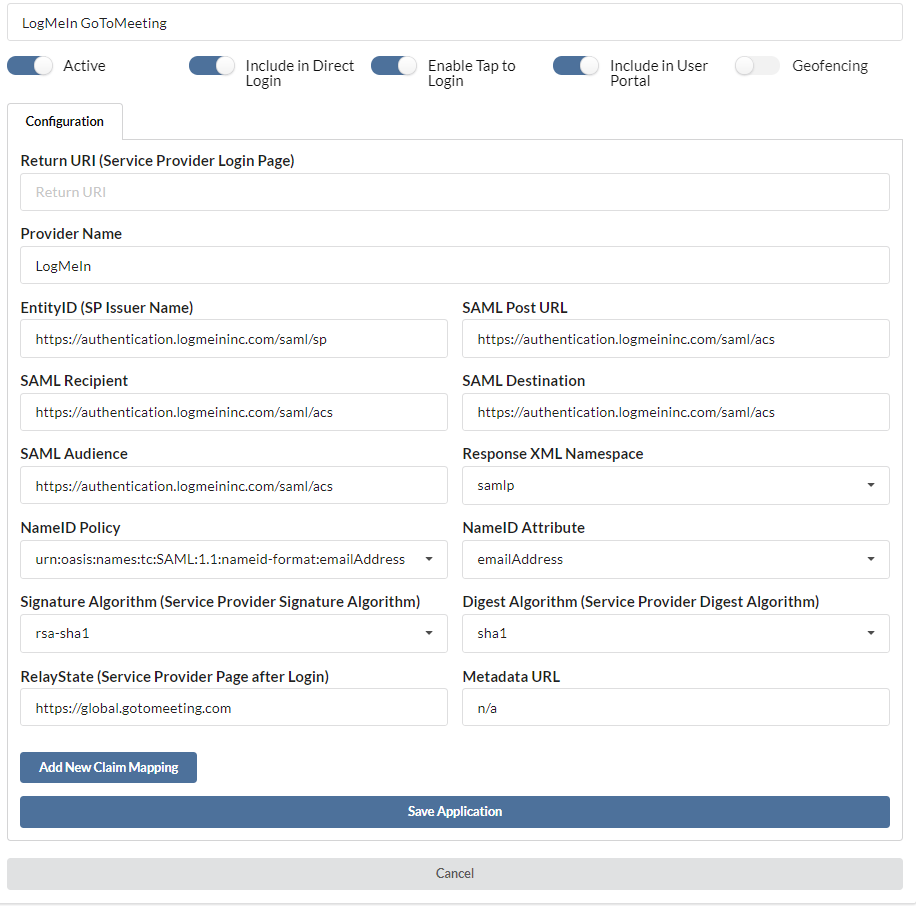
- Select Save Application.
- Once your application is submitted, it will populate the information required by your service provider
- Open the appropriate application, navigate to the Provider Credentials tab, and you will then be able to copy the information required
- If you plan to use the Metadata, select Download as XML and save it somewhere you will be able to easily find
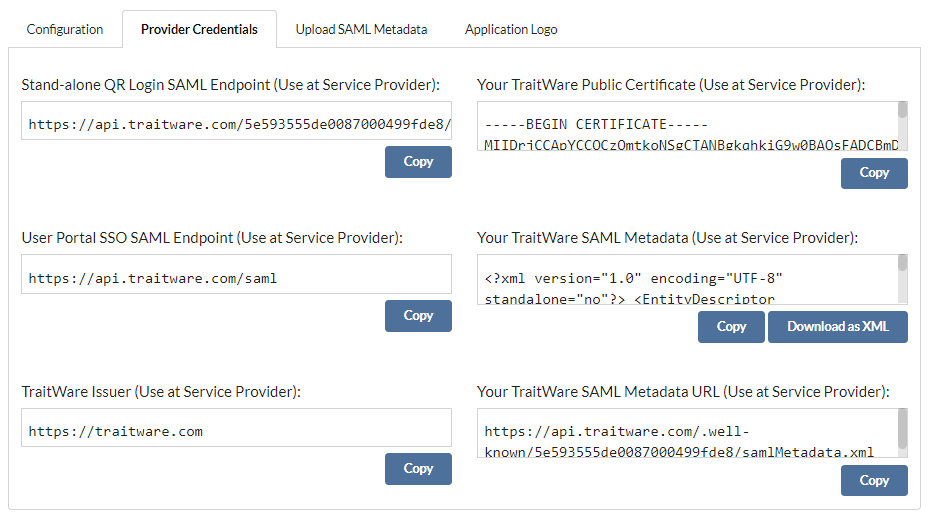
Turning on Application Access for User
- Select Users from the menu on the left.
- Select a user. Their User Profile will open.
- Find the GoToMeeting Application name under Applications, and select the application to enable access for that user.
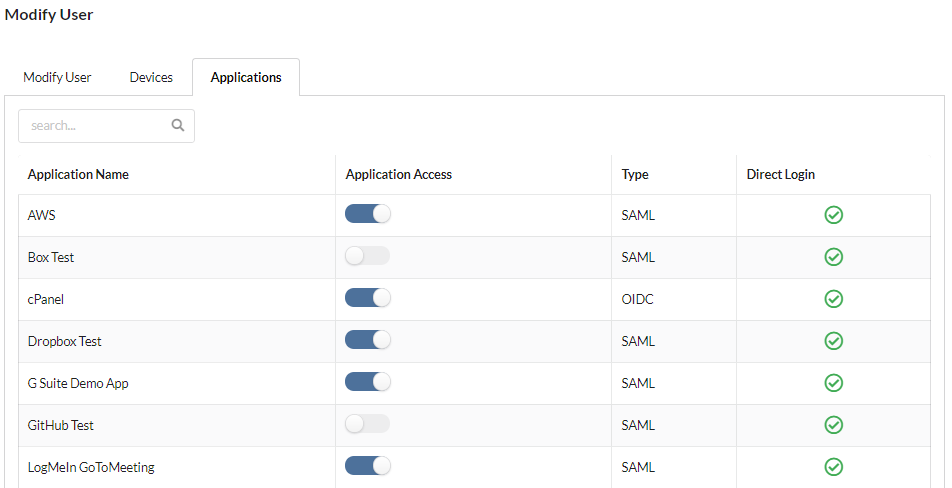
Setting Up LogMeIn
- Navigate to organization.logmeininc.com and sign in using the Admin account.
- Verify your domain by adding the TXT record to your DNS
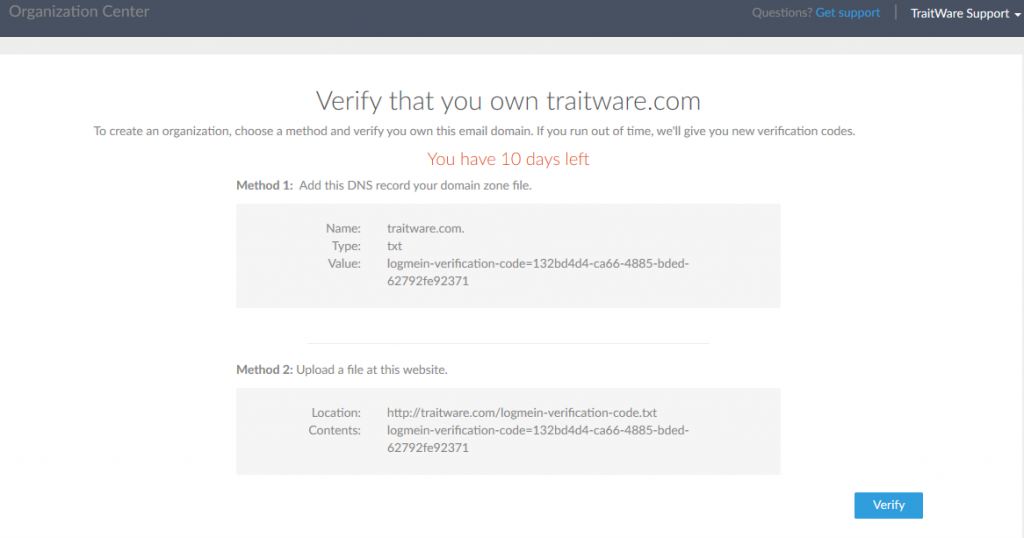
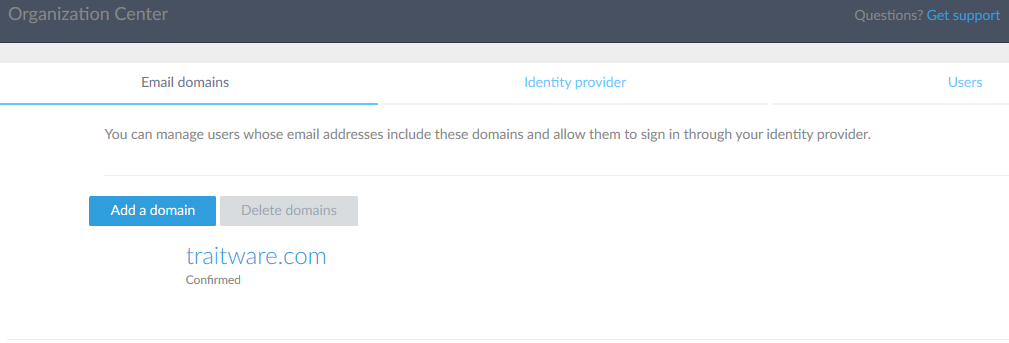
- Navigate to Identity provider
- Here you can choose to configure your SAML IDP using Automatic, Manual, or Upload SAML metadata file
- If you choose Automatic (recommended), use the TraitWare SAML Metadata URL
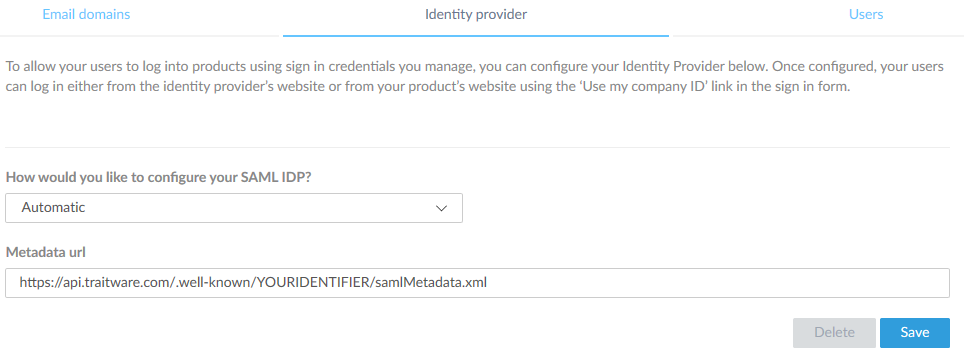
- If you choose Manual, use the Stand-alone QR, TraitWare Issuer, and Your TraitWare Public Certificate
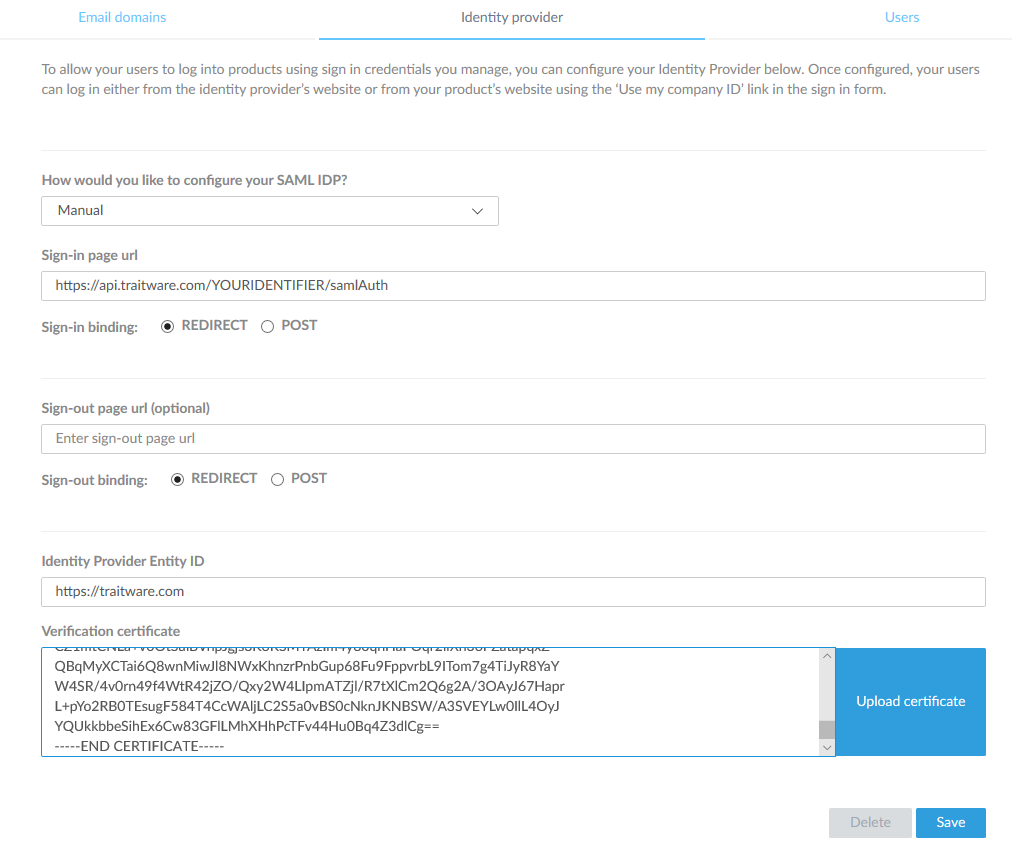
- If you choose Upload SAML metadata file, copy or upload the TraitWare SAML Metadata
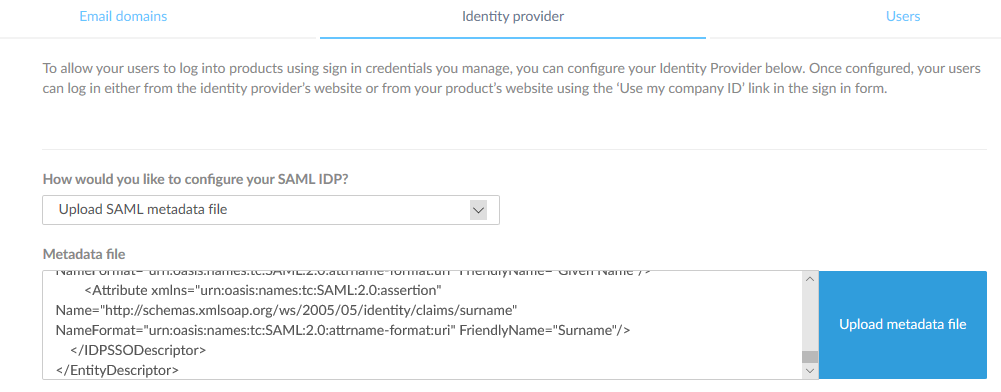
Signing In
- Navigate to your service (i.e.: global.gotomeeting.com)
- Enter your email and select Next
- Choose Sign in with Company ID
- Scan the QR with your TraitWare app
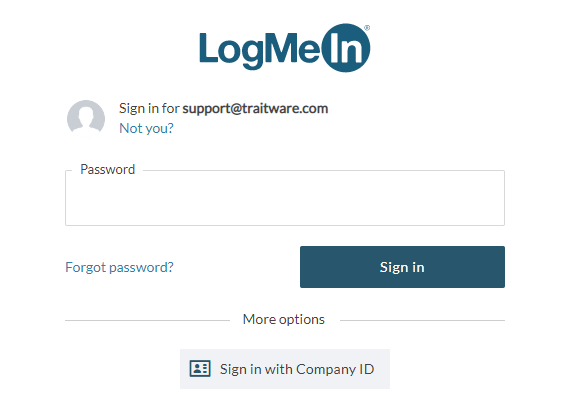
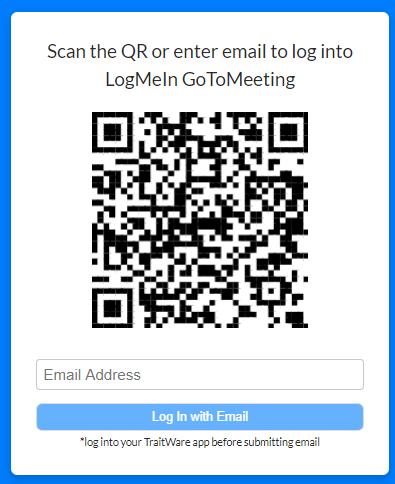
Additional Information
If you do not see an application in the dropdown list during the Application setup, you can fill in the fields with your generic information. If you have issues, please contact us at support@traitware.com, and we will work with you to see if the application can be added.